Wednesday, December 17, 2008
Sharepoint 2003 sites migrated to MOSS don't have Visitors, Members, Owners Groups
To create these groups:
1) go to People and Groups
2) Settings
3) Choose "Set Up Groups- Set member, visitor, owner groups for this site"
Monday, December 8, 2008
Personalizing your pages with Google Widgets

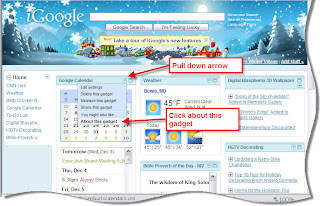
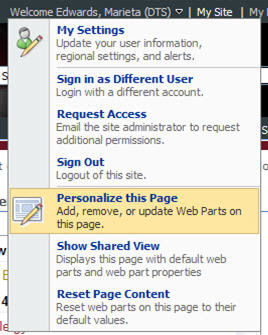
Saturday, November 22, 2008
Managing "My Sites"
http://servername:port/_admin/owners.aspx?
Click Shares Services
User Profiles and properties
View User Profiles
Select down arrow for account you want to manage
"Edit" allows you to change their profile information(ie picture)
choose "Manage Personal Site"
Wednesday, November 5, 2008
"The search request was unable to connect to the Search Service." message when searching
1)In CA stop both searches Office SharePoint Server Search Windows SharePoint Services Search
2)On application/index server stop Windows SharePoint Services Timer Service
3) Clear sharepoint cache (directions in another post)
4) Restart Timer Service
5) Start Windows SharePoint Services Search in CA
6) Office SharePoint Server Search
Note: Query and Indexing
Check Use this server for indexing content
Use this server for serving search queries
Monday, October 20, 2008
How to Change a User's My Site Profile Picture
Reference: http://www.dlocc.com/component/fireboard/?func=view&catid=15&id=9
Goto your MOSS Central Administration Site
Click on Shared Services Administrations: SharedService1 (yours may be named differently)
Click on User Profiles and Properties
Click View User Profiles
Locate the account name you wish to edit
Hover over the name and select Edit in the dropdown
Swap the Picture URL for the one pointing to the image you would like as the avatar.
Friday, October 17, 2008
Failure trying to synch site... Event ID 5553 & 7888
To fix it I did the following:
Detach Content Database. This will not delete your database only break the association.
stsadm -o preparetomove -contentdb SQLserver:DB_NAME -site http://websitestsadm -o deletecontentdb -url http://website -databaseserver SQLserver -databasename
DB_NAMEReattach Content Database.stsadm -o addcontentdb -url http://website -databasename DB_NAME -databaseserver SQLserver
Further info can be found at: http://monthlymoss.blogspot.com/2007/11/here-is-issue-that-i-came-across-that.html
Lesson learned: Never move a site between web applications on the same farm w/o doing a preparetomove command.
Tuesday, October 14, 2008
Login Failed for User 'SQL service account'.
Fix: Go into Timer Job definitions, then find a job definition called Provisioning or Unprovisioning Web Application (it will have your web app name in brackets) and delete it. You should then be able to save the Authentication Provider settings.
Friday, October 3, 2008
Clearing MOSS Config Cache
1. Reset timer service (This is just to make sure that it's working okay)
- Click Start, point to Administrative Tools, and then click Services.
- Right-click Windows SharePoint Services Timer, and then click Stop.
- Close the Services console.
Everything ok?
2. Go to: Drive:\Documents and Settings\All Users\Application Data\Microsoft\SharePoint\Config\GUID
3. Open guid
4. Back up the Cache.ini file.
5. Open cache.ini with notepad
6. Set number to "1" then save
7. Then delete all xml files making sure to exclude cache.ini
8. Then reset windows sharepoint timer service.
You'll notice that soon after the service reset that the xml files will start to reappear and the number that was originally in the cache.ini file will return.
Monday, September 8, 2008
Trouble publishing Infopath Form to Browser...
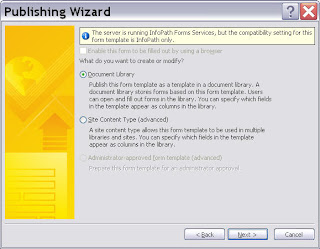
Setting browser-compatibility up front
When you first open the InfoPath client application you are presented with the Design a Form Template dialog box. You can check the Enable browser-compatible features only checkbox to make a form template browser-compatible.
What this means is that the InfoPath designer will only present you with those features of InfoPath that are supported in both the InfoPath editor as well as the browser.
Setting browser-compatibility afterwards
You can set browser-compatibility after you have designed your form template by going to the Tools menu, and selecting the Form Options menu item to open the Form Options dialog box, and then clicking on the Compatibility category.
Thanks Charlotte Price and Martha Davis.
Friday, August 29, 2008
Error Opening New InfoPath form in MOSS...
The document could not be created. The required application may not be installed properly, or the template for this document library cannot be opened...

Open infopath,Click Help/Office Diagnostics
Submitted by Brad Palmer
